Как изменить имя учетной записи майкрософт. Изменение имени пользователя в Windows. Изменение пути к пользовательским файлам и настройкам
В сети Интернет можно найти множество способов, как сменить имя Администратора на компьютере с Windows 10. Некоторые из них мало чем отличаются от способов, которые ранее можно было использовать в Windows 7. Связано это с тем, что Windows 10 – это операционная система для творческих личностей. В неё добавлено множество функций для редакторов, дизайнеров, инженеров, разработчиков игр. В то же время, управление самой системой мало чем отличается от более ранних версий. Поэтому рассмотрим все существующие способы изменения имени Администратора. Способы будут актуальны и для Windows 7 и 8.
Способы изменения имени Администратора в Windows 10
Первый способ, как изменить имя Администратора в Windows 10, следующий:
- Жмём «Win+R» и вводим «gpedit.msc».
- Откроется «Редактор локальной групповой политики». В меню слева, в древовидном меню, выбираем следующее: «Конфигурация компьютера», «Конфигурация Windows», «Параметры безопасности», «Локальные политики» и вновь «Параметры безопасности».
- Находим пункт «Учетные записи: Переименование учетной записи Администратор».

- Необходимо заменить старое имя на новое. После перезагружаем ПК, чтобы изменения вступили в силу.
ВАЖНО! Перед выполнением таких действий желательно сделать резервную копию файлов и создать контрольную точку восстановления системы.
Второй способ, как изменить имя администратора в Windows 10, следующий:
- Жмём «Win+R» и вводим «control».

- Откроется «Панель управления». Выбираем «Учетные записи», «Изменить тип учетной записи».

- Выбираем учетную запись Администратора и нажимаем «Изменить имя учетной записи».

- Вводим новое имя.
- Теперь вновь вызываем строку «Выполнить» и вводим «netplwiz». Жмём «ОК».
- Появится окно «Учетные записи пользователей». Переходим во вкладку «Пользователи» и нажимаем «Свойства».

- Откроется новое окно. Вновь вводим новое имя Администратора (только такое же, как вводили в разделе Панели управления).
Сохраняем результат и перезагружаем систему. Имя Администратора изменено.
О том, как поменять имя пользователя или Администратора в нелицензионной Windows 10, смотрите в видео:
В некоторых случаях, например, когда одним компьютером пользуется сразу несколько человек, у пользователей возникает необходимость создания индивидуального пространства для работы. Для того, чтобы подобное «совместительство» не вызывало проблем, следует разобраться со следующим вопросом: как сменить учетную запись в Windows 10?
Для чего это нужно?
В Windows, начиная с Windows 95, вы можете создавать отдельные записи для пользователей, в результате чего каждый из них будет иметь собственные настройки рабочего стола (например, фоновую картинку), а также индивидуальные папки и параметры различных приложений. В результате, за одним компьютером могут работать сразу несколько людей, каждый из которых не будет создавать проблем для «соседей» - достаточно лишь сменить аккаунт перед началось работы.
Как создать?
Перед тем как записи менять, нужно разобраться с тем, как их добавлять. Итак, как создать учетную запись в Windows 10? В целом, также, как и в любой другой ОС семейства NT:
- Нажмите Win+X;
- Щелкните правой кнопкой по свободному месту в списке и выберите «Новый пользователь»;
- Заполните обязательное поле «Полное имя»;
- Если вы хотите, чтобы пользователь был защищен паролем, заполните поля «Пароль» и «Подтверждение»;
- Снимите галочку с пункта «Требовать смены пароля»;

- Нажмите «Создать».
Как сменить?
Существует два способа сменить учетную запись: вы можете сменить, не выходя из предыдущей, либо можно завершить работу одного аккаунта записи, а затем продолжить работу уже в другой. Первый способ сменить пользователя подходит в том случае, если вы ненадолго прерываете работу другого человека – все его программы останутся в том же положении и продолжат работу. А вот второй способ позволяет сэкономить ресурсы ПК за счет закрытия задач другого пользователя.
Чтобы сменить пользователя, не закрывая текущий профиль, можно просто нажать Win+L и выбрать другой.
Если же вы хотите завершить работу текущей учетки, прежде чем начинать работу с другой, сделайте следующее:
- Откройте меню «Пуск»;
- Нажмите по своему имени в верхней части «Пуска»;
- Выберите пункт «Выход».

Меняем права пользователя
Теперь, когда вы знаете как выйти из учетной записи Windows 10, осталось рассмотреть последний аспект, а именно – как сделать учетную запись администратором Windows 10. Задача эта не вызовет особых проблем, однако, выполнима она только в том случае, если вы уже являетесь администратором (т.е. пытаетесь скопировать права администратора на другую учетку).
- Нажмите Win+X;
- Выберите пункт «Управление компьютером»;
- Перейдите в раздел «Локальные пользователи и группы»;
- Откройте папку «Пользователи»;
- Дважды щелкните по пользователю, которому хотите присвоить права;
- Перейдите на вкладку «Членство в группах»;
- Нажмите на кнопку «Добавить» в нижней части окна;
- Введите имя группы: «Администраторы» (без ковычек);
- Поочередно нажмите «Проверить имена» и «ОК».
Вот и все. Теперь вы знаете все необходимое для работы с пользователями в Windows 10.
Загружаясь, система Windows демонстрирует именное приветствие. Оно задается при инсталляции ОС и является именем учетной записи. Это наш идентификатор, помогающий операционной системе сохранить конфигурацию и затем загрузить данные профиля. Сегодня обсудим, как изменить имя учётной записи в Windows 10 и зачем это необходимо.
Цель изменения имени учетной записи
Прежде чем выяснять, как на компьютере поменять имя пользователя, давайте разберемся, зачем оно вообще нужно. В случае использования ПК не одним человеком, имя учетной записи Windows занимается разделением профилей пользователей. Это важно, когда речь идет о правах. Администратор может менять конфигурацию, а обычному пользователю это совсем ни к чему.
Кроме того, операционная система Windows построена таким образом, чтобы сохранять конфигурацию и настройки пользователя. Для каждого создана папка «Мои документы», свои собственные ярлыки на рабочем столе.
Наименование меняется в случаях, когда оно не нравится или создано на кириллице (или другом не стандартном языке). До сих пор встречаются программы, имеющие кодировку, отличную от UTF. Так как папка с профилем пользователя называется по его имени, то мы получаем русское название. А такие программы отказываются с ним работать. Возникают ошибки.
Поменять имя учетной записи Windows 10
Сначала попробуем сделать это встроенными средствами Windows. Через поиск зайдите в панель управления.
В режиме «Категории» выберите раздел управления учетных записей.
Перейдите в «Учетные записи».
И щелкните по ссылки изменения имени.
Вы попадете в форму изменения.
Укажите новое значение и нажмите «Переименовать».
Проверим, были ли переименована папка в профиле пользователя. Открываем проводник и заходим на диск C:\Пользователи (или C:\Users).
Как видите, при таком способе папка остается нетронутой.
То есть, по большому счету, это не совсем корректный метод изменения. Ручное переименование папки в Windows может вызвать проблемы, так как ей в соответствие поставлены различные настройки.
Так что лучший способ изменить идентификатор, это создать нового и удалить старого пользователя. Для этого нажмите кнопку «Пуск» и затем значок меню гамбургера.
Вы увидите текущий аккаунт. Нажмите на него правой кнопкой мыши и выберите изменение параметров.
Здесь вам понадобится раздел «Семья и другие люди».
Добавьте новый аккаунт.
Следующий шаг можно пропустить, нажав на ссылку внизу. Все это касается учетной записи Майкрософт, нам она не нужна. Более того, в Windows встроили возможность отправки параметров разработчику. Многим это не нравится. Так что возможно, вам понадобится информация о том, как удалить учетную запись Майкрософт.
На следующем шаге сообщите напрямую об отказе создавать конфигурацию Майкрософт, щелкнув внизу по ссылке.
Затем укажите нового пользователя. Пароль можно не задавать, а можно и указать, если вы не хотите, чтобы ваш профиль был доступен другим людям. Нажмите далее.
Новый аккаунт был создан.
Следующим этапом надо выдать ему права. Вызовите главное меню (Пуск) и снова перейдите к активному пользователю. Вам нужно изменить параметры. В открывшемся окне снова переходите к разделу «Семья и другие люди». Щелкайте по пользователю.
Нажимайте на кнопку «Изменить тип учетной записи».
Выбирайте администратора и щелкайте «ОК».
Чтобы удалить старый профиль, следует войти под новым и нажать «Удалить» в этом же окне.
Давайте проверим состояние папки пользователей. Она переименована.
Как поменять имя компьютера в Windows 10
Для изменения названия компьютера вам необходимо перейти в параметры. Для этого снова вызовите главное меню и нажмите значок шестеренки.
Далее переходите в систему.
И в самом конце щелкайте по ссылке «О системе».
Здесь увидите кнопку «Переименовать этот ПК». Нажимайте.
Вводите новое значение и нажимайте «Далее».
Чтобы оно начало действовать, перезагрузите компьютер.
Многих интересует вопрос, как поменять имя компьютера в Windows 7. Это сделать просто. Пройдите по пути Панель управления – Система –Изменить параметры.
На вкладке «Имя компьютера» нажмите «Изменить» и введите новые данные.

Этим же путем можно пройти и в 10-ке.
Надеемся, информация поможет вам в управлении учетными записями пользователя и конфигурацией компьютера.
Отличного Вам дня!
Основная учетная запись пользователя, которая создается при первом запуске смартфона, используется для самых разных действий – прежде всего, идентификации владельца мобильного аппарата, а также синхронизации данных между устройствами, совершения покупок в магазине Windows Store, получения технической поддержки, и так далее. Если смартфон меняет владельца, возникает необходимость поменять учетную запись на Windows Phone. Как это сделать – мы расскажем в статье.
Как изменить учетную запись
Профиль пользователя, который задан в качестве основного, нельзя удалить или сделать второстепенным. Сменить учетную запись в Виндовс Фон, из-за особенностей операционной системы, получится только посредством сброса настроек смартфона. Перед этим следует отсоединить устройство от старой учетной записи, а также создать новую (для пользователей, ранее не владевших устройствами с ОС Windows). Для этого нужно выполнить следующие действия:
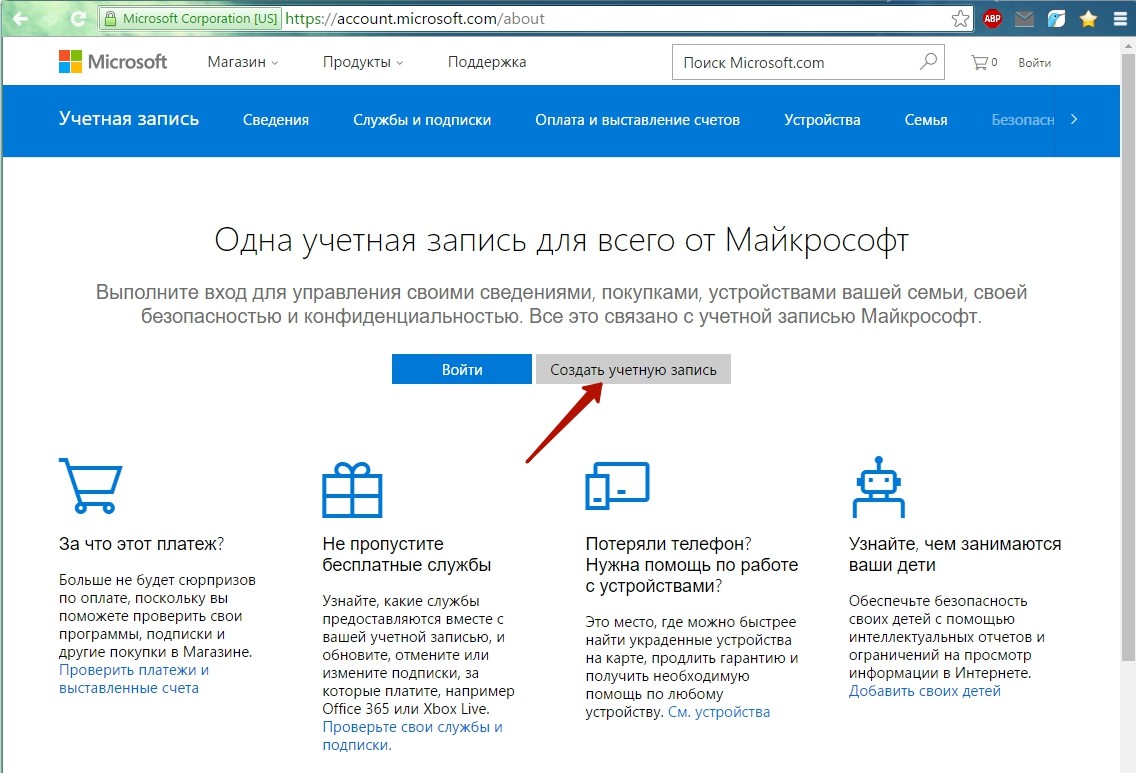
Шаг 4. Выполнить сброс настроек телефона: зайти в приложение «Параметры », перейти в категорию «Система », выбрать пункт «О системе» , нажать кнопку «Сброс настроек» и подтвердить нажатием кнопки «Да» ;

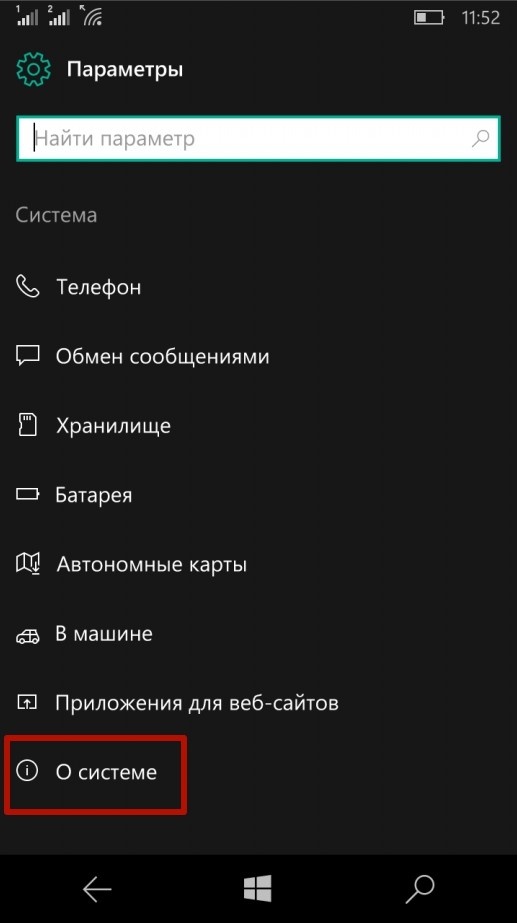


Шаг 5. После того, как аппарат выполнит сброс до заводских настроек (при этом будут удалены всю пользовательскую информацию, в том числе фотографии, контакты и видеозаписи), можно вводить данные созданной (или имеющейся) учетной записи.
Как заменить учетные записи приложений
Кроме основной учетной записи, в Windows 10 Mobile можно также использовать профили для различных приложений – почты, календаря, контактов. Чтобы управлять ими, нужно:
— Запустить приложение «Параметры» ;

— Выбрать пункт «Адрес электронной почты »; учетные записи приложения;
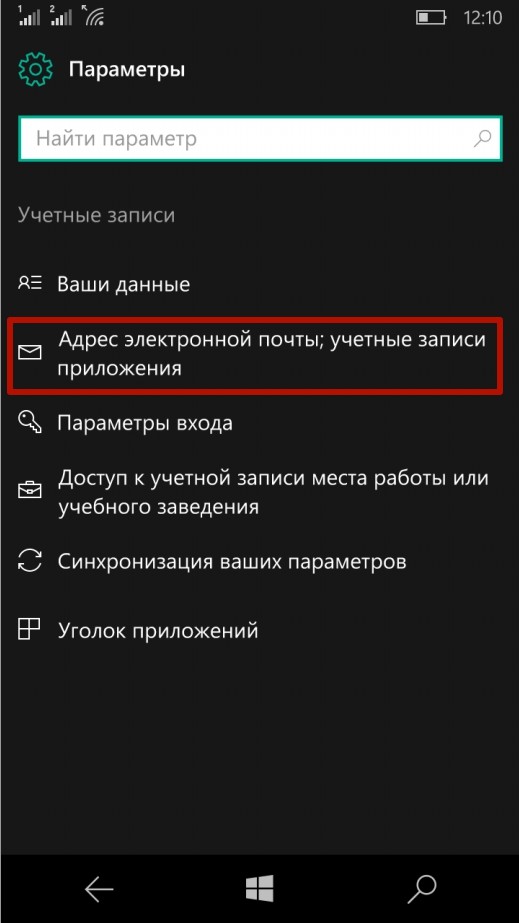
— Произвести необходимые операции: добавлять и удалять учетные записи, менять пароли и параметры синхронизации содержимого.

В наше время нередко бывает так, что одним ПК пользуется сразу несколько человек. В такой ситуации удобно будет использовать несколько учетных записей с индивидуальными настройками для каждого человека. При использовании ПК их нужно будет просто менять, зависимо от того, кто на данный момент работает с компьютером.
Виды учетных записей
В Windows 10, как и в предыдущей версии системы, для входа используется одна из двух типов записей: локальная запись и запись Microsoft.
С первым типом локальных записей знакомы те, кто использовал более старые версии этой ОС. В таком случае имя пользователя, установленный пароль и все остальные параметры сохранены на компьютере. При выборе имени пользователя аутентификация происходит на компьютере, поэтому такой вид записи и называется локальной.
В случае же с записью Microsoft все данные хранятся на специальном сервере в сети. Самым важным преимуществом такой учетной записи является возможность использовать ее на разных компьютерах, при этом все основные настройки пользователя будут одинаковыми на разных ПК. Кроме того, в таком случае можно будет хранить самые важные файлы на специальном облачном сервисе OneDrive.
Учетная запись Microsoft, среди многих преимуществ, имеет один важны недостаток: при отсутствии Интернет-соединения пользователь никак не сможет войти в систему, поскольку аутентификация при этом осуществляется на сервере Microsoft. Именно поэтому на домашних компьютерах чаще всего пользователи используют локальные записи.
Смена локальной учетной записи в Windows 10
Перед сменой учетной записи необходимо выйти из всех запущенных программ, поскольку они будут продолжать работать. Также при этом следует сохранить все свои данные.
Быстро сменить локальную учетную запись на этой версии ОС можно двумя способами.
Первый из них:
Второй способ быстрой смены пользователя:

После этого можно будет приступать к работе с компьютером.
Возникнут вопросы, оставляйте их в комментариях!

