Пропал значок питания виндовс 10. Пропал значок заряда батареи на ноутбуке.
Windows 10 довольно многофункциональная операционная система. Тем не менее, некоторые пользователи столкнулись с различными проблемами после обновления до ОС Windows 10. Если после обновления вы не видите значок батареи на панели задач, это легко исправить.
Значок аккумулятора отсутствует на панели задач
Перед тем, как приступить к действиям описанных в данной статье, вы должны знать, что это применимо только для ноутбуков с Windows 10 Anniversary Update.
Откройте Параметры Windows 10. Просто нажмите Win + I , чтобы открыть их. В Параметрах перейдите Персонализация -> Панель задач.
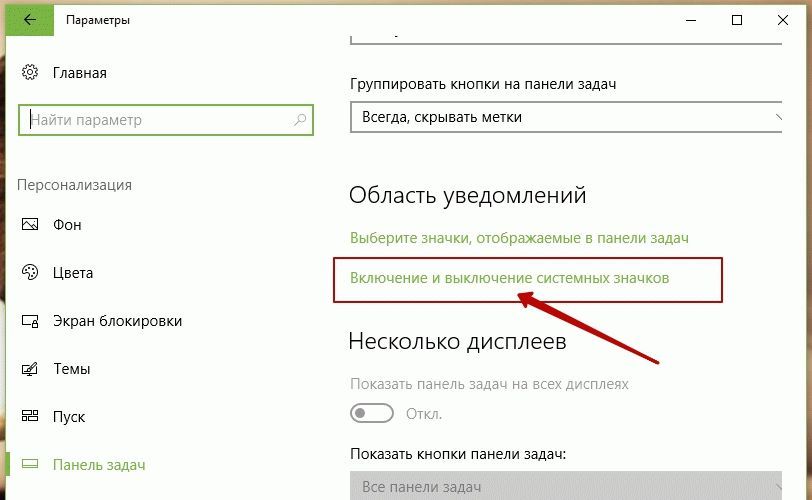
В разделе Область Уведомлений нажмите на ссылку Включение и выключение системных значков .
В открывшемся окне найдите Питание и передвиньте ползунок в положение Вкл
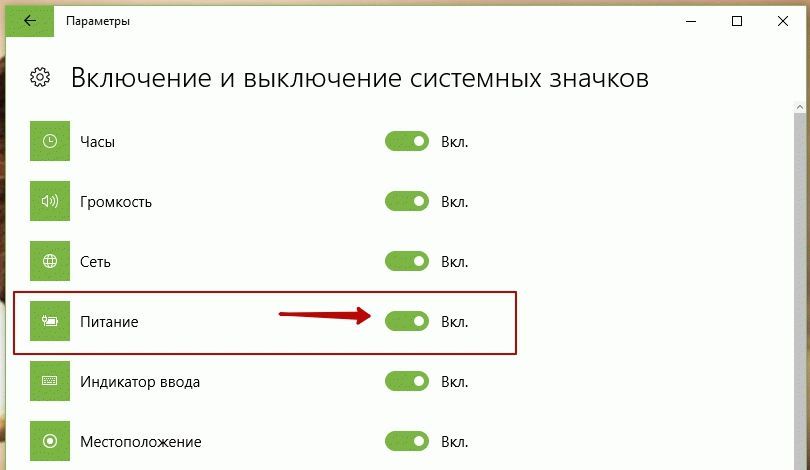
Если вы не в состоянии сделать это, и кнопка питания неактивна, то сделайте следующее.
Кнопка питания неактивна
Откройте Диспетчер Устройств . Вы можете нажать Win + X и кликните мышью на Диспетчер устройств. После его открытия, вы увидите это окно:

Диспетчер устройств Windows
В разделе Батареи. Вы можете найти два различных Устройства.
- Адаптер переменного тока (Microsoft)
- Батарея с ACPI-совместимый управлением (Microsoft)
Щелкните правой кнопкой мыши по очереди на них обоих, и выберите Disable device (Отключить) . Теперь, снова щелкните правой кнопкой мыши на них и выберите Enable device (Включить) .
Сделав это, перезагрузите компьютер и проверьте.
Вы должны получить значок батареи или значок питания на панель задач.
Возможно, значок скрыт. Для отображения значка аккумулятора :
- щелкните правой кнопкой мыши пустую область на панели задач и выберите Свойства ;
- в области уведомлений щелкните Настройка ;
- в окне Значки области уведомлений щелкните ;
- на странице Включить или выключить системные значки , в разделе Поведение щелкните Включить в раскрывающемся списке рядом с пунктом Питание и нажмите кнопку OK .
Почему значок аккумулятора постоянно меняется
Значок аккумулятора меняет вид в соответствии с тем, что компьютер подключен к электросети или он работает от аккумулятора. Она показывает, что аккумулятор пока заряжается или имеет полный заряд. Значок аккумулятора указывает также остаток заряда с шагом в 10% и меняет облик, если заряд достигает низкого или критического уровня. Пиктограмма также изменяется, если аккумулятор не обнаружен.
В приведенной ниже таблице объясняются значения различных пиктограмм аккумулятора.
Состояние аккумулятора |
Пояснение |
|---|---|
Компьютер подключен к электросети. |
Значок аккумулятора кратко пульсирует при первом подключении компьютера к сети. Во время зарядки аккумулятора индикатор отражает увеличение заряда с шагом 10 процентов, начиная с 10 процентов. Если значок отражает увеличение заряда, аккумулятор, возможно, не предоставляет сведений о состоянии зарядки. Если компьютер подключен к сети в течение длительного времени, а уровень заряда аккумулятора остается низким, проблема может быть вызвана оборудованием компьютера. Если аккумуляторы не новый, он может быть пригоден для полной зарядки. |
Аккумулятор полностью заряжен. |
Компьютер подключен к сети, аккумулятор полностью заряжен. |
Компьютер работает от аккумулятора, аккумулятор разряжается. |
Когда компьютер работает от аккумулятора, индикатор показывает, сколько заряда осталось, с шагом 10 процентов, пока заряд не уменьшится до низкого уровня. |
Батарея разряжена. |
Заряд аккумулятора достиг низкого уровня. Примечание : Если показатель низкого уровня заряда составляет более 25 процентов, значок о низком уровне заряда не появится. |
Батарея разряжена до критического уровня. |
Заряд аккумулятора достиг критически низкого уровня. По умолчанию, когда заряд аккумулятора достигает критического уровня, индикатор зарядки аккумулятора отображает оповещения о критическом уровне заряда и ноутбук переходит в спящий режим. |
Состояние аккумулятора неизвестен. |
Оставшийся заряд аккумулятора определить невозможно. |
Windows не может найти аккумулятор в аккумуляторном отсеке, или аккумулятор не работает должным образом. |
Компьютер подключен к сети, и аккумулятор не найден или аккумулятор не работает должным образом. Возможно, аккумулятор не установлен в аккумуляторный отсек, или неисправность аккумулятора или оборудования компьютера. |
Почему иногда индикатор аккумулятора резко меняется
Потребление электроэнергии постоянно меняется, в зависимости от вида деятельности и её продолжительности. Например, при просмотре диска DVD потребляется больше электроэнергии, чем при чтении и написании сообщений. По этим причинам индикатор аккумулятора может задерживать отчеты о заряде и оценки оставшегося времени работы.
Как скрыть значок аккумулятора в области уведомлений
- Щелкните правой кнопкой мыши пустую область на панели задач и выберите Свойства .
- В области уведомлений щелкните Настройка .
- В окне Значки области уведомлений щелкните Включить или выключить системные значки .
- На странице Включить или выключить системные значки возле пункта Питание нажмите и нажмите кнопку OK .
Чтобы разрядка ноутбука при автономном режиме работы не стала неожиданностью, нужно постоянно следить за уровнем заряда батареи. Сделать это можно с помощью встроенных средств Windows или через специальные утилиты.
Проверка уровня заряда
Чтобы узнать заряд аккумулятора, достаточно посмотреть на область уведомлений. Там должен быть значок, который демонстрирует состояние и режим работы – автономный или от сети. Но если это просто, почему у пользователей возникает вопрос, где искать сведения о зарядке ноутбука?
Иногда значок с панели задач пропадает. Его можно вернуть через панель управления, но есть и другие способы узнать уровень заряда. Например, на Windows 10 можно зайти в раздел «Система» в параметрах и перейти на вкладку «Экономия заряда». Наверху вы увидите уровень и приблизительно оставшееся время.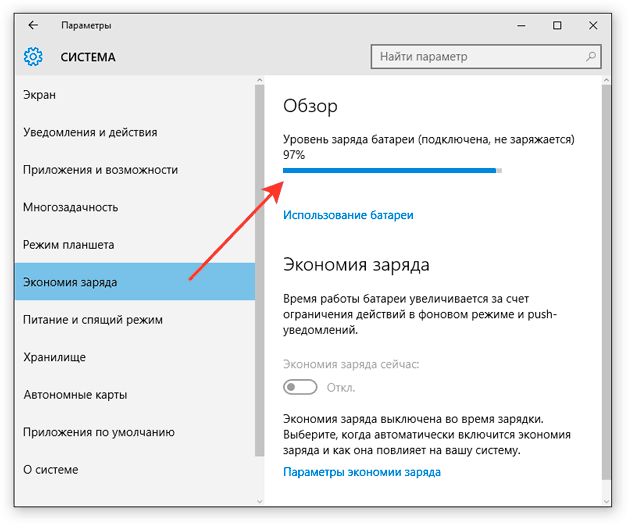
Щелкнув по ссылке «Использование батареи», вы получите возможность посмотреть, какие приложения потребляют больше всего энергии.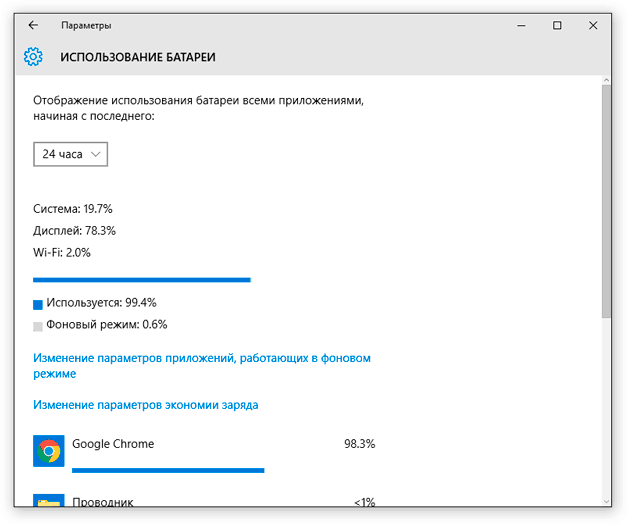
Можно следить за состоянием аккумулятора и временем автономной работы с помощью специальных утилит – BatteryCare, Battery Optimizer, Battery Eater Pro и т.д. Эти программы позволяют оптимизировать работу ноутбука, показывая время автономной работы при разных настройках. Кроме того, некоторые производители встраивают в лэптопы фирменные утилиты, контролирующие работу аккумулятора. Например, на ноутбуках Lenovo за управление электропитанием отвечает программа Energy Management, через которую тоже можно узнать состояние батареи.
Возврат значка заряда
Если в панели уведомлений пропал значок заряда батареи ноутбука, то его можно быстро вернуть, настроив отображение системных иконок. На Windows 8 и 7:
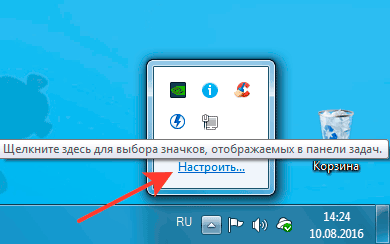
Если на ноутбуке стоит Windows 10, то процедура выполняется иначе:
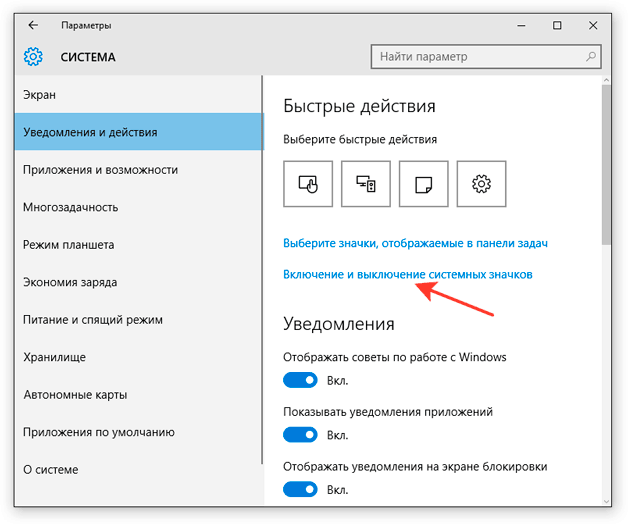
Просмотр емкости аккумулятора
Если уровень заряда батареи ноутбука резко снижается, и вам не хватает времени автономной работы, то проверьте емкость аккумулятора. Со временем емкость снижается, поэтому даже если значок в области уведомлений показывает уровень заряда батареи 100%, на самом деле аккумулятор может быть заряжен процентов на 50 от изначального объема. Почему так происходит? Виной всему износ батареи ноутбука, которую нужно своевременно менять.
Чтобы узнать емкость аккумулятора ноутбука, воспользуйтесь командной строкой Windows:
- Запустите командную строку с администраторскими правами.
- Выполните «powercfg -energy».
- Дождитесь завершения диагностики и формирования отчет.
 Отчет о емкости батареи ноутбука сохранится в папке C:\Windows\system32 под именем energy-report.html. Открыть его можно через любой браузер. В отчете вам нужен раздел «Сведения о батарее», точнее – две строчки:
Отчет о емкости батареи ноутбука сохранится в папке C:\Windows\system32 под именем energy-report.html. Открыть его можно через любой браузер. В отчете вам нужен раздел «Сведения о батарее», точнее – две строчки:
- Расчетная емкость – базовая емкость, которая задается производителем.
- Последняя полная зарядка – реальная емкость на момент последней зарядки.
Чтобы оценить состояние батареи, сравните расчетную и реальную емкость. Если процент износа составляет больше 50%, то аккумулятор ноутбука следует заменить, так как он уже плохо держит заряд.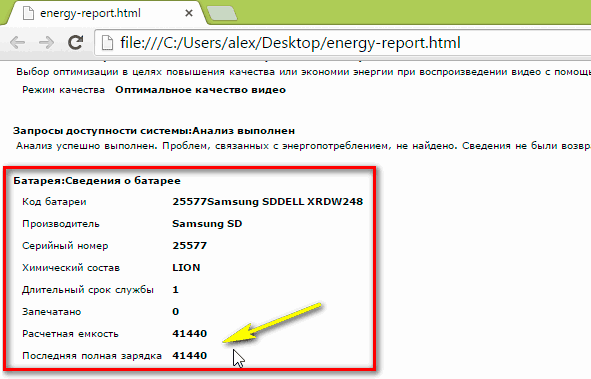
Еще один способ узнать степень износа батареи – посмотреть его с помощью программы AIDA64. Эта диагностическая утилита показывает состояние всех компонентов ноутбука, включая емкость и заряд батареи. Поэтому даже если значок аккумулятора пропал, вы можете посмотреть уровень заряда в AIDA64.
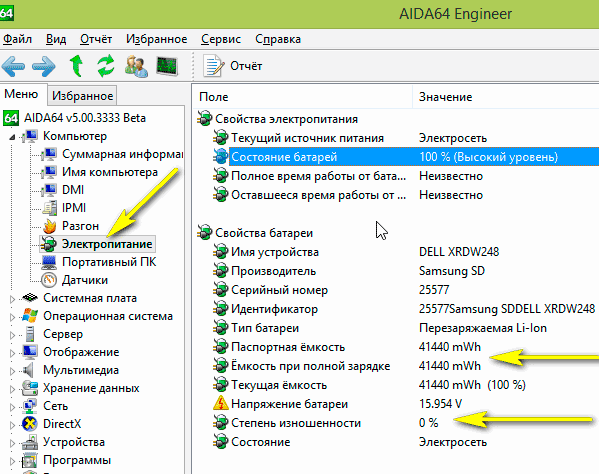
Программа AIDA64 предлагает бесплатный демо-доступ на 30 дней. По истечении этого срока необходимо купить лицензию или прекратить использование утилиты.
Настройка электропитания
Если нет возможности заменить аккумулятор, а время автономной работы нужно срочно увеличить, то попробуйте оптимизировать работу компьютера, настроив электропитание. Можно сделать это через панель управления:
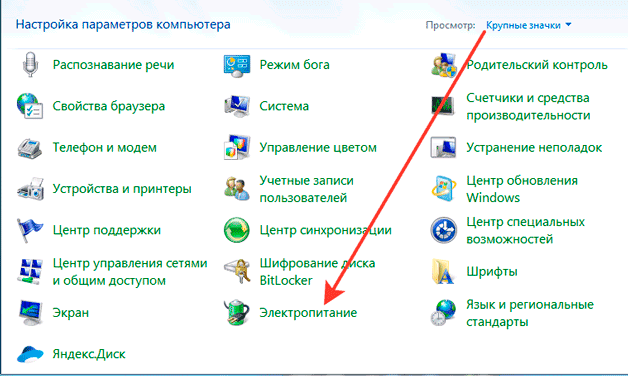
На Windows 10 возможностей для настройки еще больше. На вкладке «Экономия заряда» в разделе «Система» параметров Windows можно включить одноименную функцию (доступна только при работе от аккумулятора).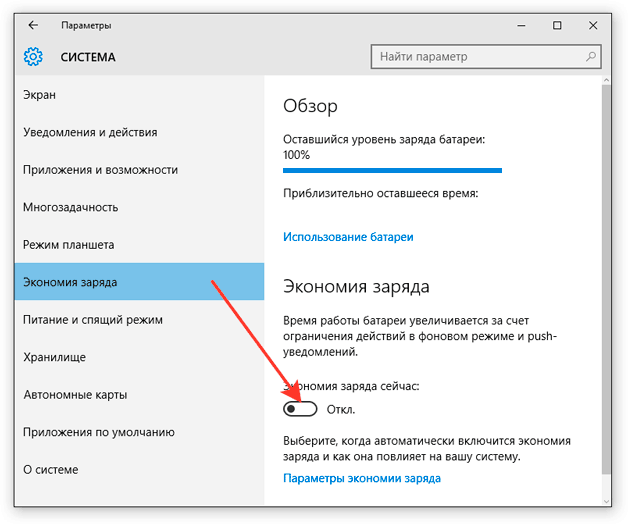
Если вы перейдете в «Параметры экономии», то сможете вручную установить уровень, при котором функция автоматически активируется. Это позволяет серьезно продлить время автономной работы, пусть и с некоторым ограничением производительности ноутбука.
Любая техника может иногда преподносить нам неприятные сюрпризы. Пожалуй, каждый сталкивался с ситуацией, когда что-либо переставало работать или возникали разные технические неисправности. Разумеется, не является исключением и всеми нами любимое устройство ноутбук. С ним, а может, с компьютером, мы работаем каждый день, а потому любая возникающая проблема очень расстраивает. Впрочем, в данной статье пойдет речь не о технических неисправностях, а о ситуации, когда пропал значок заряда батареи на ноутбуке.
Само собой, это не является огромной проблемой, но если в области уведомлений чего-то не хватает, это сразу бросается в глаза, и привносит некий дискомфорт.
Как вернуть значок заряда батареи на рабочий стол
Сделать это, на самом-то деле совсем не сложно, разумеется, если знаешь, где искать. Первое, что необходимо сделать, чтобы вернуть индикатор заряда батареи ноутбука, — зайти в пусковое меню. Если у вас стоит ОС Windows 8 по умолчанию в которой кнопки Пуск в ней нет, тогда сначала вам нужно вернуть кнопку Пуск посредством . С пускового меню затем переходите в «Панель управления», после чего, для удобства, измените вид на отображения на «Мелкие значки». Для этого обратите внимание на правый верхний угол окошка панели управления.
Далее необходимо среди всего перечня наименований выбрать «Значки области уведомлений». Заходите туда, и кликаете «Включить или отключить системные значки».Перед вами появится список всевозможных значков, которые можно отключить или же, наоборот, активировать. Соответственно, находим там значок заряда батареи, и включаем его. Дальше – еще проще: сохраняйте изменения и жмите «ОК».
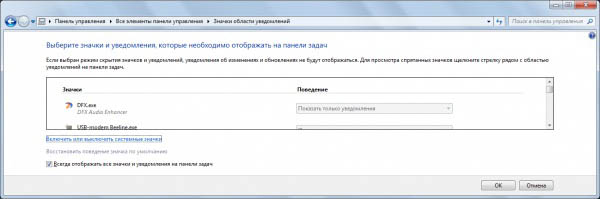
Кстати, попасть в «Значки области уведомлений» можно и другим способом. Так, можно кликнуть по пустой области панели задач правой мышиной клавишей, и выбрать соответствующий пункт «Свойства». После чего в области уведомлений нажимайте «Настроить». Далее выполняйте все тоже самое, что было написано и в предыдущем пункте, используя возможность включения или отключения нужных значков.
Если проблема не решилась, возможно, каким-то образом, данный параметр стал функционировать исключительно от имени администратора. Бывает, что это случается из-за случайно занесенного в ноутбук вируса или по каким-либо другим причинам. Если это случилось все-таки по вине вирусов, то не поленитесь и установите более надежную . Но в подавляющем большинстве случаев все решается простым способом, описанным выше. Всего несколько минут – и проблема решена.
Вот и всё, надеюсь, благодаря данным несложным подсказкам, значок заряда батареи на ноутбуке удалось успешно восстановить.
Видео в помощь

